(or click on the "Select your Broker" button shown below)

Lesson6: Manual Transaction Entry
In some cases the data input is incomplete or not available from the broker and
you have to add trading transactions manually.
In this lesson we will add the following three trading transactions:
Press 1
(or click on the "Select your Broker" button shown below)

and click on ![]()
To close Broker window and return to the Main StockTax window:
click on the ![]() button
button
StockTax reminds you that it is expecting "Manual Transaction
Entry" data to process,
by showing "Manual Transaction Entry" next to the Broker button in the main
window:

To start the Data File window:
Press 2
(or click on the "Select your Data Files" button shown below)

Once the Data File window appears:
and click on then ![]() button
button
When the File Open box appears
enter the filename for our new manual input file "Lesson6.man":
: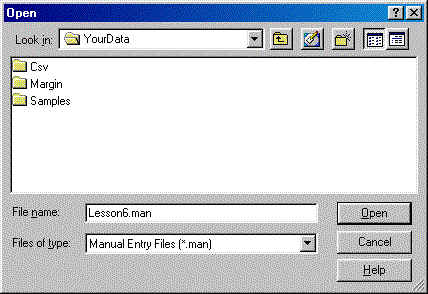
and click on the ![]() button.
button.
This will create a new entry file:
"\StockTax\YourData\Lesson6.man).
StockTax always shows you the current manual transaction file:

(To edit an existing file just click on the filename).
Start
Manual Transaction Entry
StockTax has added our first transaction to the transaction list:
Enter our 2nd trade (Sell -100 @ 110) as shown below (use
the TAB key after each field):
(Notice the minus sign in front of the 100 shares because this is a SELL!)
![]()
Then click on the ![]() button
button
StockTax has added our 2nd transaction to the transaction list:
![]()
Enter our 3rd trade (Sell -100 @ 120) as shown below (use the
TAB key after each field):
(Notice the minus sign in front of the 100 shares because this is a SELL!)
![]()
Then click on the ![]() button
button
StockTax has added our 3rd transaction to the transaction list:
![]()
By default StockTax will sort the transactions with the most recent transaction at the
top.
To reverse the sort sequence
click on the ![]() check box
check box
StockTax will present you the transactions in reversed order
(earliest first):
![]()
To update one transaction simply click on the respective line;
StockTax will highlight the line and load the details into the editing fields.
Then change any of the transaction values and click on the ![]() button.
button.
StockTax will immediately update the list and also create a new manual data file to disk.
Close the Manual Entry box by
clicking the ![]() button
button
Close the Data Selection box by
clicking on the ![]() button
button
Now run the report:
Press 4
(or click on the "Generate your Report" button shown below)

The Report will look like:
Type Shares Symbol Date acquired Date sold Cost Basis Sales Price Gain or Loss Percent
==== ====== ====== ============= ========== =============== =============== =============== =======
Long 100 MSFT 2000/01/10 2000/01/20 10,005.00 10,990.00 985.00 9.85
Long 100 MSFT 2000/01/10 2000/01/30 10,005.00 11,990.00 1,985.00 19.84
==== ====== ====== ============= ========== =============== =============== =============== =======
TOTAL 20,010.00 22,980.00 2,970.00 14.84
FEES 30.00
Notice how StockTax has split the Cost Basis of $20,010 in two
proportional amounts ($10,005) and
created two Sales events for each Sell (100+100) related to the original SINGLE Buy (200)!